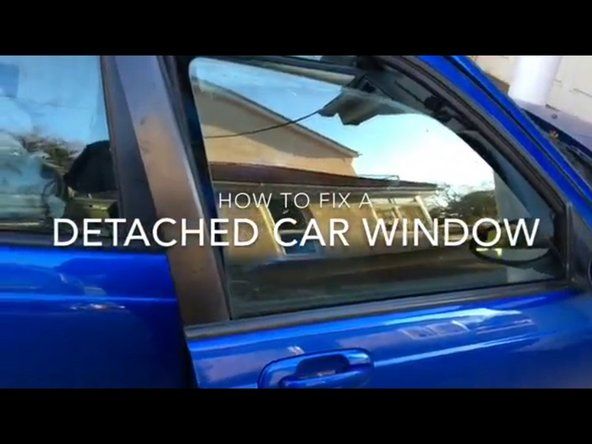Wiki, ki ga prispeva študent
Odlična ekipa študentov iz našega izobraževalnega programa je naredila ta wiki.
Tretja generacija tabličnega računalnika Surface Pro, izdana 20. junija 2014.
Površina se ne bo vklopila
Ne glede na to, kaj počnete, se Surface ne more vklopiti.
Rešitev-
1. Prisilni ponovni zagon: Pritisnite in 30 sekund pridržite gumb za vklop. Zaslon lahko utripa, vendar ne spustite gumba za vklop, dokler ne konča 30 sekund. Nato znova pritisnite gumb za vklop, da ponovno vklopite Surface.
2. Izklop z dvema gumboma: Pritisnite in 30 sekund pridržite gumb za vklop na svoji površini in ga nato spustite. Hkrati pritisnite in držite gumb za povečanje glasnosti in gumb za vklop vsaj 15 sekund, nato pa oba spustite. Počakajte 10 sekund in nato ponovno vklopite svojo površino
Windows se ne odziva
Windows se na vašem Surface Pro 3 ne zažene.
Rešitev-
1. Prisilni ponovni zagon: Pritisnite in 30 sekund pridržite gumb za vklop. Zaslon lahko utripa, vendar ne spustite gumba za vklop, dokler ne konča 30 sekund. Nato znova pritisnite gumb za vklop, da ponovno vklopite Surface.
2. Izklop z dvema gumboma: Pritisnite in 30 sekund pridržite gumb za vklop na svoji površini in ga nato spustite. Hkrati pritisnite in držite gumb za povečanje glasnosti in gumb za vklop vsaj 15 sekund, nato pa oba spustite. Počakajte 10 sekund in nato ponovno vklopite svojo površino
3. Namestite posodobitve za Surface in Windows: pojdite na Start in izberite Settings> Update & security> Windows Update. Izberite Preveri, ali so na voljo posodobitve. Če so na voljo posodobitve, izberite Podrobnosti. Izberite posodobitve, ki jih želite namestiti, in izberite Namesti. Morda bo treba površino znova zagnati.
4. Optično branje površine s programom Windows Defender: v iskalno polje vnesite Defender in med rezultati iskanja izberite Windows Defender. Na zavihku Domov izberite možnost optičnega branja in izberite Skeniraj zdaj.
Baterija se ne polni
Vaša naprava Surface je priključena, vendar se ne polni
Polnilnik ni priključen na površino Surface
Preverite vrata za polnjenje in se prepričajte, da je polnilnik pravilno priključen
Baterija ni zaznana
Rešitev-
Zaženite sistem s priključenim napajalnikom tako, da držite pritisnjen gumb za vklop, dokler se enota ne izklopi. Nato odklopite napajalnik iz enote. Pritisnite in pridržite gumb za vklop in počakajte, da se na celotnem zaslonu izprazni ikona sistemske baterije. Znova priključite napajalnik na enoto. Nato pritisnite in 15 sekund pridržite gumb za povečanje glasnosti in gumb za vklop. Na koncu pritisnite in držite gumb za povečanje glasnosti in gumb za vklop, dokler se tipkovnica ne zasveti.
Vaša naprava deluje samo, ko je priključena na polnilnik
To lahko pomeni, da je čas, da zamenjate baterijo. Če želite zamenjati baterijo, sledite tej povezavi do našega vodnik za zamenjavo baterije.
Težave z Wifi povezavo
Težave pri povezovanju z internetom iz naprave Surface Pro 3?
Zaženite orodje za odpravljanje težav
Kliknite meni Start, ki se nahaja na spodnji levi strani zaslona. Kliknite iskalno polje v meniju. Poiščite »Orodje za odpravljanje težav z omrežjem«, v rezultatih bi morali videti »Ugotovite in odpravite težave z omrežjem« kliknite in sledite korakom. Poskusil bo odpraviti morebitne težave z omrežjem.
Zastareli gonilniki
Poskusite namestiti najnovejše posodobitve na vašo površino, da odpravite težavo. Če se ne morete povezati z domačim omrežjem, se poskusite povezati z javno povezavo Wi-Fi. Če se ne morete povezati z javno povezavo. Povežite se z internetom prek ethernetne povezave. V skrajnem primeru boste morda lahko uporabili internetno povezavo telefona, če omogočite možnost mobilne dostopne točke.
Nastavitev datuma in ure
Včasih je težava lahko nastavitev datuma in ure. To popravite tako, da kliknete ikono v spodnji desni strani orodne vrstice zaslona. Ikona vsebuje uro in datum. Kliknite rdeče označeno besedilo, v katerem piše »Nastavitve datuma in časa«, tako da lahko samodejno omogočite nastavljeni čas ali pa ga ročno nastavite sami.
Znova zaženite Wi-Fi na Surface
Kliknite ikono menija Start na spodnji levi strani orodne vrstice. Odprl se bo meni, nato boste videli iskalno vrstico blizu spodnje leve strani zaslona. Vnesite »Nastavitve Wi-Fi« in kliknite možnost »Spremeni nastavitev Wi-Fi«. Tam lahko vklopite / izklopite Wi-Fi. Izberite povezavo Wi-Fi, s katero se želite povezati. Če to še vedno ne deluje, poskusite popolnoma prekiniti povezavo z omrežjem Wi-Fi, tako da kliknete povezavo in nato kliknete »odklopi« ter se znova povežete z njo. Znova boste vnesli geslo, zato se pred poskusom prepričajte, da poznate geslo za Wi-Fi.
Ročno namestite gonilnik
Po poskusu zgoraj navedenega se Wi-Fi še vedno ne poveže, nato poskusite ročno namestiti gonilnike Wi-Fi, sledite tem Microsoftovim navodilom za namestitev brezžičnih gonilnikov.
Namestitev gonilnika Surface Pro
Težave s povezavo Bluetooth
Težave pri povezovanju naprave Bluetooth z napravo Surface Pro 3?
Zaženite samodejno orodje za odpravljanje težav
V iskalnem polju pod začetnim menijem lahko poiščete tudi program za odpravljanje težav s strojno opremo in napravami. Sledite navodilom programa.
Preverite združljivost naprave Bluetooth
Naučite se, kako omogočiti, da napravo odkrije katera koli druga naprava, tako da preberete njihov priročnik ali spletno mesto. Kliknite svoj meni Start v spodnjem levem kotu zaslona in kliknite nastavitve, naprave, Bluetooth. Ko naprava Surface Pro 3 najde napravo Bluetooth, kliknite na par.
Najnovejši gonilniki za Windows
Prepričajte se, da imate v sistemu Windows najnovejše gonilnike, tako da zaženete program Windows Live Updater. To lahko enostavno najdete tako, da v iskalno polje »Preveri posodobitve« vnesete. Nato kliknite gumb »preveri posodobitve«, s čimer se bo zagotovilo, da je računalnik posodobljen. Vse posodobitve, ki jih bo morda še treba prenesti, se bodo začele samodejno prenašati.
moja opomba 4 se ne bo vklopila
Pregrevanje
Če imate različico Surface Pro 3 Core i7, boste morda imeli težave s pregrevanjem. Različica i7 zagotavlja veliko energije v majhnem paketu, zato je naprava nagnjena k pregrevanju. Ta težava je bila povezana z izvajanjem namestitvenega modula Windows in programa Windows Installer Module Worker. Zaustavitev teh dveh sistemov naj bi ohladila vaš Surface Pro, če pa ne, boste verjetno morali prenesti na različico procesorja i5.
Težave z zaslonom
Zaslon zamrzne občasno, zaslon se ne bo zasukal, zaslon na dotik se ne odziva na dotik ali pa je zaslon pokvarjen.
Naključno zamrzovanje
To se lahko zgodi med preklapljanjem aplikacij, na začetnem zaslonu ali celo, če ne počnete ničesar. Ni skupnega vzroka, zato bodite pozorni, ko pride do zmrzovanja, da ugotovite, v čem bi lahko bila težava. Poskusite 15 sekund držati gumba za vklop in gumb za povečanje glasnosti. Počakajte nekaj sekund in nato znova pritisnite gumb za vklop in znova se bo zagnal.
Vrtenje zaslona
Sledite tej povezavi, da popravite svoj težave z vrtenjem zaslona.
Težave z zaslonom na dotik
Sledite tej povezavi, da popravite težave z zaslonom na dotik.
Glitch-kurzor izgine
Zlaganje tipkovnice Type Cover nazaj je znano po tem, da kazalec izgine in se noče vrniti, ko tipkovnico obrnete nazaj. Drugi so ugotovili, da kazalec kar naključno izgine, ko uporabljajo miško.
Razpokan zaslon
Sledite tej povezavi do popravite pokvarjen zaslon ali digitalizator.
Težave s SSD kartico
V navodilih za nadomestne izdelke se naučite, kako to storiti zamenjajte SSD kartico.
Zlomljen priključek za slušalke
Prepričajte se, da je vtičnica za slušalke čista in da so slušalke priključene popolnoma in pravilno. Če temu ni tako, sledite tej povezavi do zamenjajte priključek za slušalke.