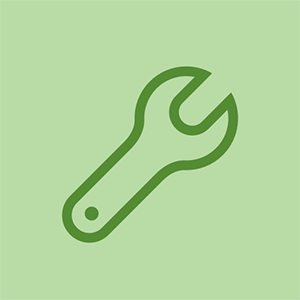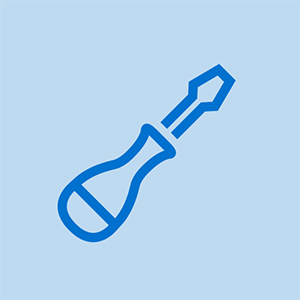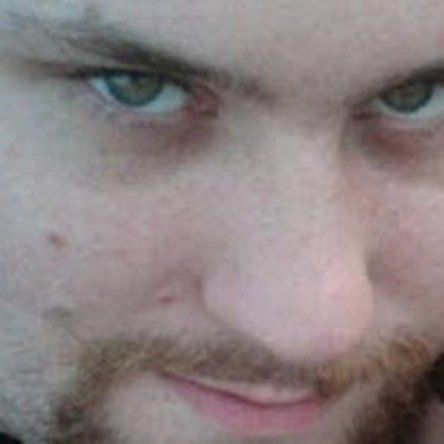Wiki, ki ga prispevajo študentje
Odlična ekipa študentov iz našega izobraževalnega programa je naredila ta wiki.
Ta stran za odpravljanje težav vam bo pomagala diagnosticirati težave s HP EliteBook 8570w.
Računalnik se zažene, a zaslon ostane prazen
Računalnik se vklopi, v Windows 10, 8 pa se na zaslonu ne prikaže nobena slika.
Opravite strojno ponastavitev
Ponastavitev računalnika lahko pogosto popravi prazen zaslon. Če želite to narediti, izklopite računalnik in ga odstranite s katere koli priključne postaje ali podvojevalnika vrat. Preden odstranite baterijo, še naprej odklopite vse naprave, kot so naprave USB in tiskalniki, ter odklopite računalnik. Ko sta baterija in napajalni kabel izključena, držite gumb za vklop 15 sekund. Še naprej vstavljajte baterijo in priključite napajalni kabel. Pritisnite gumb za vklop in računalnik se mora normalno zagnati.
Preizkusite zaslon
Če prenosnik še vedno ne deluje pravilno, priključite napravo na monitor, da preizkusite zaslon. To lahko storite s priključkom VGA na tem HP EliteBook (če monitor nima vrat VGA, uporabite adapter HDMI ali DVI, odvisno od monitorja). Če se zaslon računalnika ne prikaže na monitorju, pritisnite F4, dokler se ne prikaže. Če se zaslon ne prikaže na monitorju, potem ima računalnik težavo z zaslonom LCD in ga je treba za tehnično podporo posredovati HP-ju.
Brez napajanja / brez zagona
Vaš HP EliteBook 8570w se ne bo vklopil (Windows 8).
Opravite strojno ponastavitev
Odstranite računalnik iz katere koli priključne postaje ali replikatorja vrat. Preden odstranite baterijo, še naprej odklopite vse naprave, kot so naprave USB in tiskalniki, ter odklopite računalnik. Ko sta baterija in napajalni kabel izključena, držite gumb za vklop 15 sekund. Še naprej vstavljajte baterijo in priključite napajalni kabel. Pritisnite gumb za vklop in računalnik se mora normalno zagnati.
obrtnik, ki je vozil kosilnico, ni začel
Zaženite sistemski preizkus
Če računalnik s strojno ponastavitvijo ne vklopi, pritisnite in pridržite gumb za vklop, da se prepričate, da je računalnik popolnoma izklopljen. Nato vklopite računalnik in takoj večkrat pritisnite tipko Esc (enkrat na sekundo), dokler se ne prikaže meni Startup. Pritisnite tipko F2 in prikazal se bo zaslon sistemske diagnostike. Kliknite »Sistemski testi«, nato »Obsežni test« in nato »Zaženi enkrat«. Ta test vam mora nato povedati, kaj je narobe z računalnikom, in ustrezne ustrezne ukrepe.
Potrdite napajalnik
Če se računalnik še vedno ne vklopi, preverite oznako, da je napajalnik HP-jev del. Nato določite moč, tako da pogledate blizu dna adapterja. Nato preverite adapter, če ni poškodovan. Če se zdi, da je poškodovan, bo vaš adapter morda potreboval popravilo / zamenjavo. Preverite tudi, ali stenska vtičnica pravilno deluje (ne uporabljajte razdelilnika ali podaljška).
Okvarjena baterija
Obstaja možnost, da se baterija izprazni ali poškoduje. To preprečuje, da bi napajalnik izmeničnega toka dobavil dovolj energije za zagon računalnika. Če želite to preizkusiti, odstranite baterijo in nato priključite napajalnik, da preverite, ali se računalnik vklopi. Če lučke LED svetijo in se računalnik zažene, je treba baterijo zamenjati.
Sledilna ploščica ali klik se ne odziva
Sledilna ploščica ali klik-paket na HP EliteBook 8570w ne naredi ničesar (Windows 8).
Omogočite sledilno ploščico ali klik
V operacijskem sistemu Windows poiščite »gumb miške« in nato kliknite nastavitev nadzorne plošče z nastavitvami miške. V nastavitvah miške kliknite Nastavitev naprave ali jeziček Nastavitve klik. Na seznamu Naprave izberite želeno sledilno ploščico in kliknite Omogoči, da vklopite napravo.
Posodobite sledilno ploščico ali gonilnik za sledilno ploščico
Pojdite na spletno stran HP-jeva podpora strankam - Prenos programske opreme in gonilnikov. Vnesite številko modela računalnika in kliknite »Pojdi«. Na prikazanem seznamu izberite »HP EliteBook 8570w« in nato svoj operacijski sistem (Windows 8). Pomaknite se navzdol, da izberete kategorijo gonilnikov »Gonilnik - tipkovnica, miška in vhodne naprave«. Prenesite ustrezen gonilnik sledilne ploščice ali klika in sledite navodilom na zaslonu, da dokončate namestitev.
Opravite strojno ponastavitev
Izklopite računalnik in ga odstranite s katere koli priključne postaje ali podvojevalnika vrat. Preden odstranite baterijo, še naprej odklopite vse naprave, kot so naprave USB in tiskalniki, ter odklopite računalnik. Ko sta baterija in napajalni kabel izključena, držite gumb za vklop 15 sekund. Še naprej vstavljajte baterijo in priključite napajalni kabel. Pritisnite gumb za vklop in računalnik se mora normalno zagnati, sledilna ploščica ali klik pa mora delovati.
hoover power power pro xl ne zajema vode
Zaženite test komponente za diagnostiko strojne opreme HP PC UEFI (F2) za miško
Držite gumb za vklop vsaj pet sekund, da izklopite računalnik. Nato večkrat pritisnite računalnik s pritiskom na tipko F2. V meniju, ki se prikaže, preverite številko različice UEFI in poiščite naslov spletnega mesta UEFI. Izberite 'Komponentni testi' in nato 'Miška'. Izberite test, ki ga želite izvesti, in sledite navodilom na zaslonu. Če preizkus komponente ne uspe, zapišite podatke in se obrnite na HP-jevo podporo strankam.
Način spanja / mirovanja izklopi računalnik
Računalnik se ne preklopi iz stanja spanja ali mirovanja (Windows 10,8)
Znova zaženite računalnik
Ponovni zagon računalnika izbriše vse podatke v pomnilniku računalnika, kar lahko odpravi težavo.
Omogočite tipkovnico za prebujanje računalnika
Poiščite »Upravitelj naprav« in kliknite puščico poleg »Tipkovnice«, da izberete tipkovnico. Kliknite »Upravljanje porabe« in izberite polje poleg »Dovoli tej napravi, da preklopi računalnik« in nato kliknite »V redu«. To naj tipkovnici omogoči, da preklopi računalnik iz stanja spanja.
Preverite, ali so na voljo posodobitve sistema Windows / posodobitve HP
Namestite posodobljene gonilnike programske in strojne opreme za vaš računalnik. To lahko storite tako, da na nadzorni plošči izberete »Sistem in varnost« in nato »Windows Update«. Kliknite morebitne posodobitve sistema Windows, ki se lahko pojavijo in namestijo. Nato preverite HP-jeve posodobitve. V sistemu Windows poiščite »HP Support Assistant« in izberite »Moje naprave«, preden izberete »Posodobitve«. Nato kliknite »Preveri, ali so na voljo posodobitve in sporočila« ter prenesite in namestite morebitne posodobitve.
Odpravljanje težav z orodjem za odpravljanje težav s sistemom Windows Power
Odprite nadzorno ploščo in poiščite odpravljanje težav. Kliknite zavihek, ki se odpre, nato pa izberite »Izboljšaj porabo energije«, potem ko izberete »Sistem in varnost«. Kliknite »Naprej«, da zaženete orodje za odpravljanje težav in po potrebi preučite dodatne možnosti.