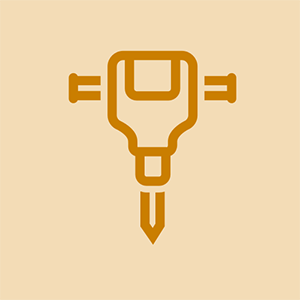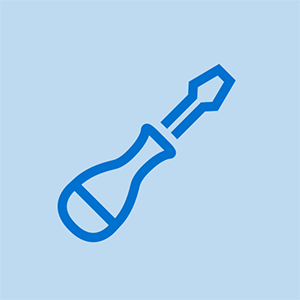Kako
Kako 
Članek avtor: Kevin Purdy @kpifixit
Kopirajte URL članka
DelitiChromebooki, lahki prenosniki, osredotočeni na brskanje po spletu, prejemajo posodobitve na svoj OS do 6,5 let , odvisno od tega, kdaj so bili zgrajeni. To je v redu in dobro in za prve lastnike Chromebooka je to morda vse, kar potrebujejo.
Toda mnogi Chromebooki delujejo povsem dobro že dolgo po uradnem datumu konca življenjske dobe, še posebej, če so bili ob prvem nastopu opremljeni z razmeroma močno strojno opremo. Uporabljate jih lahko tudi po njihovem uradnem poteku, vendar to pomeni redno opozarjanje, da »Ta naprava ni več podprta«, in ne bodo prejemali varnostnih posodobitev ali posodobitev funkcij. Če brskate po spletu, želite varnostne posodobitve.

Na srečo obstaja rešitev za številne Chromebooke. Običajno gre le za izvijač, včasih z nekaj nenavadnimi koščki in redko z malo traku. Z USB-pogonom boste naredili nekaj čudnih stvari in v ukazni poziv boste morali vnesti nekaj stvari. Ko končate, bo v Chromebooku nameščen CloudReady, navidezni klon sistema Chrome OS. CloudReady naj bi stare računalnike z operacijskim sistemom Windows in Mac spremenil v čudovite Chromebooke za šole in podjetja. Dobro pa deluje tudi na Chromebookih, saj je v njem vpetih veliko gonilnikov strojne opreme.
Ko namestite CloudReady, bo vaša naprava še naprej prejemala varnost in posodobitve funkcij, le malo za uradnimi kanali Chromebooka. Poleg tega je to precej zabaven in nizko tvegan začetniški strojni projekt. Kopajmo.
Opomba: Preden vstopite, preverite, ali je vaš Chromebook vključen v katerega koli stolpca »FULL ROM firmware« na ta podprta stran naprav za skript g. Chromebox . Če ima vaša naprava potrditveno polje samo za RW_Legacy, verjetno izpustite ta postopek. Morda boste lahko CloudReady namestili z vdelano programsko opremo BOOT_STUB, vendar tega še nikoli nisem storil, zato ste sami, če se kaj zaplete.
Če v katerem koli trenutku zadenete zid, je dovolj enostavno, da se vrnete na delujočo običajno nastavitev OS Chrome. Sledite Googlova navodila za ustvarjanje obnovitvenega ključa USB za vašo napravo , zaženite se v obnovitveni način in zaženite obnovitveni ključ. To lahko storite tudi po tem, ko ste omogočili način za razvijalce ali odstranili zaščitni vijak.
1. korak: varnostno kopirajte podatke in naredite namestitveni program CloudReady
Na majhnem trdem disku Chromebooka na splošno ne boste shranili preveč stvari, vse v brskalniku pa bi moralo biti sinhronizirano z Google Računom. Toda za vsak slučaj preverite mapo Prenosi. Premaknite vse, kar želite obdržati, na Google Drive ali na pogon USB. Dvakrat bomo izbrisali pomnilnik Chromebooka!
 Bistveni elektronski priročnik
Bistveni elektronski priročnik Naš najbolj ekonomičen komplet orodij za vse.
24,99 USD
Nakupujte zdaj
Preden obrišemo Chromebook, ga boste morda želeli uporabiti za ustvarjanje USB ključa za namestitev CloudReady Home Edition. Če je to lažje, lahko uporabite tudi računalnik z operacijskim sistemom Windows ali Mac. Prenesite ustrezno datoteko iz podjetja Neverware , nato sledite navodilom za pripravo USB ključa v namestitveni program. Iz izkušenj: če se zdi, da je vse v redu, vendar namestitveni program preprosto ne bo deloval, poskusite z drugim USB ključkom. So izbirčni in včasih poceni ali brezplačni delujejo takrat, ko dragi, ki ste ga dejansko kupili, ne.
2. korak: Odstranite zaščito pred pisanjem v Chromebooku

To lahko dejansko storite najprej, če pa želite, vendar je smiselno, da varnostno kopirate datoteke in namestite namestitveni program USB, preden se poigramo s strojno opremo. Večina Chromebookov ima na glavni plošči poseben vijak, ki se poveže s kovinskimi kosi in zaključi vezje, ki ščiti globlje dele njihove vdelane programske opreme. Z odstranitvijo tega vijaka odpiramo pomnilnik za zapisovanje CloudReady v napravo.
Zaščitni vijak (ali včasih nalepka ali redko mostiček) je v vsaki napravi Chrome na drugem mestu. Ti lahko išči iFixit da preverimo, ali imamo priročnik za odstranjevanje mehanizma za zaščito pred pisanjem na vašem računalniku - prispeval sem k priročniku za vijak za zaščito pred zapisovanjem Chromebook Pixel iz leta 2013 . Če nimamo vodnika, lahko Google (oz DuckDuckGo! ) za „ zaščita pred pisanjem [ime Chromebooka] , «Nadomešča ta nosilec z vašim modelom Chromebook. Preizkusite lahko generično ime Chromebooka (»Acer Chromebook 14«) ali pa v napravi poiščete določeno številko modela (»CB3-431-C5EX«). Pri starejših Chromebookih lahko preverite tudi strani naprave na Chromium Projects če želite preveriti, ali obstajajo podrobnosti.
To so opazni (in z vdelano programsko opremo podprti) Chromebooki, ki jim bo od te objave zmanjkalo posodobitev, a očitno jih bo sčasoma še več. Navodila za odstranitev zaščite pred pisanjem sem povezal za vsako:
- Toshiba Chromebook
- Samsung Chromebook 3
- Lenovo Thinkpad 11e iz leta 2014 (dne stran 22 servisnega priročnika (PDF), ki ga radi vidimo)
- Lenovo N20
- HP-jev Chromebook 11 in Chromebook 14 ,
- Acer C720
Redko sem bil zatečen z lokacijo vijaka za zaščito pred pisanjem po nekaj iskanjih. Tudi če razčlenjevanje ali vodnik po navodilih tega ne zahteva posebej, ga lahko pogosto najdete sami. V mnogih Chromebookih je vijak za zaščito pred pisanjem videti drugače kot drugi, s širšim robom segmentirane kovine. Včasih ima na njej celo nalepko 'WP' in puščico.
Mimogrede, če je vaš Chromebook star 5-6 let, ko ga odprete, da odstranite zaščito pred pisanjem? Morda boste želeli zamenjati baterijo, saj ste jo že odprli. Prodajamo nekaj preizkušenih baterij za starejše modele.
 Baterija ASUS Chromebook C100PA / rabljena
Baterija ASUS Chromebook C100PA / rabljena Zamenjajte baterijo 8180 mAh, združljivo s prenosnikom Chromebook ASUS modela C100PA. Baterija # C12N1432.
21,99 USD
Nakupujte zdaj
 Baterija HP Chromebook 11 G5 / nova
Baterija HP Chromebook 11 G5 / nova Zamenjajte 5676 mAh baterijo, združljivo s prenosnimi računalniki HP Chromebook 11 G5. 43,7 vatne ure (Wh). 7,7 voltov (V).
44,99 USD
Nakupujte zdaj
3. korak: omogočite način za obnovitev, nato pa način za razvijalce
Če je zaščita pred pisanjem onemogočena, je čas, da se poglobite v Chromebook.
Najprej morate napravo zagnati v načinu za obnovitev. Na splošno to pomeni držanje tipk Esc in »Refresh« (simbol krožne puščice za ponovno nalaganje strani, dve ali tri tipke desno od Esc), nato pa držite gumb za vklop, dokler se naprava ne izklopi (če je bila vklopljena) ali na kratko pritisnete tipko za vklop / izklop, dokler se naprava ne vklopi. Če je delovalo, boste videli »OS Chrome manjka ali je poškodovan« ali »Vstavite obnovitveni ključek USB ali kartico SD«.

Ko vidite to strašljivo sporočilo, držite tipko Ctrl in pritisnite “D.”
Na zaslonu se prikaže vprašanje, ali želite onemogočiti preverjanje OS. Tako je, zato pritisnite Enter. Chromebook se bo obrisal in se enkrat ali dvakrat znova zagnal. Pristal boš na še enem strašljivem zaslonu: »Preverjanje OS je IZKLJUČENO, pritisnite SPACE, da ga znova omogočite.«
Še enkrat boste držali tipko Ctrl in pritisnili 'D.' Nikjer ni navedena, gre le za bližnjico »Jaz sem razvijalec, to je v redu«. Še dobro, da vdremo v to programsko opremo, saj bi to morali storiti vsakič, ko zaženete Chromebook, sicer. Sčasoma boste pristali na istem nastavitvenem zaslonu, kot ste ga videli ob prvi nastavitvi Chromebooka.
4. korak: Namestite nov BIOS

Na nastavitvenih zaslonih kliknite poljubne gumbe (»V redu«, »Gremo« itd.), Da pridete do dela, kjer izberete omrežje Wi-Fi. Izberite Wi-Fi in se povežite z geslom, vendar ne nadaljujte. Pridržite tipki Ctrl in Alt in pritisnite drugo tipko na desni strani tipke Esc, ne glede na to, ali gre za puščico »naprej« ali »osveži«. Preusmerili se boste do izrazitega terminala, vendar boste tu le nekaj minut.
V ukazno vrstico vnesite en ukaz za prenesite in zaženite skript MrChromebox , ki lahko v Chromebook namesti nov BIOS, primeren za namestitev novega sistema. Od tega pisanja je spodnji ukaz aktualen, vendar za vsak slučaj preverite spletno mesto.
cd curl -LO https://mrchromebox.tech/firmware-util.sh && sudo bash firmware-util.sh
Upoštevajte, da je drugi znak za prvim pomišljajem velik »oh« O, ne nič.
iphone se po logotipu jabolka izklopi

Po zagonu tega ukaza boste dobili meni. Na vrhu je prikazana naprava, CPU, vrsta vdelane programske opreme in ali je zaščita pred pisanjem omogočena (»Fw WP: Disabled«). Če v tem skriptu piše, da je zaščita pred pisanjem še vedno omogočena, boste morali poiskati, kaj ste morda storili narobe, in poskusiti znova. V nasprotnem primeru izberite možnost »Namesti / posodobi polno programsko opremo ROM« (običajno tretja možnost). Skript bo naredil svoje (morda vas prosi, da potrdite, da to želite storiti še enkrat). Ko končate, vnesite »P« in pritisnite Enter, da izklopite Chromebook.
Čestitamo: vaš Chromebook ni več poseben! Zdaj je kot običajni prenosnik, zato se lahko zaženemo in namestimo CloudReady.
5. korak: Namestite CloudReady
USB-ključ CloudReady, ki ste ga naredili, priključite v Chromebook. Večina vrat USB bi morala delovati, vendar nekaj Chromebookov ne bo omogočilo zagona z modrih vrat (USB 3.0). Ko na svojem novem zagonskem zaslonu zagledate zajčka (živjo, nov BIOS!), Pritisnite tipko Esc. Na zaslonu za nastavitev BIOS-a se dotaknite tipke navzdol, dokler ne pridete do Device Manager. Pritisnite Enter in na seznamu naprav, ki se odprejo, izberite tisto, kar je videti kot ključ USB.
Naslednja stvar, ki bi jo morali videti, je nastavitveni zaslon za CloudReady, ki je zelo podoben nastavitvenemu zaslonu za Chrome OS. Medtem ko je ta zaslon preizkušen, preizkusite nekaj stvari: premaknite kazalec s sledilno ploščico, poskusite vnesti geslo za Wi-Fi in poskrbite, da se lahko Chromebook poveže prek Wi-Fi. Če se to zdi dobro, vam ni treba nadaljevati z nastavitvijo CloudReady-a - to je tehnično, da nastavite začasno sejo v živo. V spodnjem desnem kotu lahko kliknete podokno z nastavitvami in izberete »Namesti CloudReady«.

Zdaj prihaja vrhunec vsega vašega dela. CloudReady zapiše svojo odprtokodno kopijo sistema Chrome OS globoko v pomnilnik Chromebookov. Vaš prenosnik se zažene kot običajni prenosnik, brez opozoril in glasnih piskov. In znova imate na voljo sodoben, varen spletni brskalnik.
 Pripomočki
Pripomočki Samsung Series 5 3G Chromebook Teardown
 Pripomočki
Pripomočki Asusov Chromebook vodi v razredu popravil
 Vodila za popravilo
Vodila za popravilo