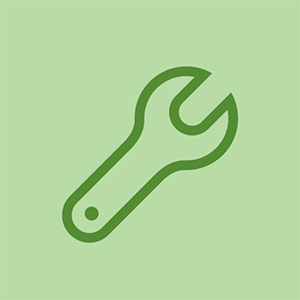Splošni postopki za popravilo računalnika
Z ročno orodje in gospodarske javne službe opisano v prejšnjih razdelkih, imate vse, kar potrebujete za nadgradnjo ali popravilo računalnika, razen novih komponent. Preden začnete, si vzemite nekaj minut, da preberete naslednje razdelke, ki opisujejo splošne postopke in splošno znanje, ki ga potrebujete za delo na osebnih računalnikih. Ti razdelki opisujejo pogoste naloge pri delu na osebnem računalniku, kot so odpiranje ohišja, nastavitev mostičkov, manipulacija kablov in dodajanje ali odstranjevanje razširitvenih kartic. Navodila za določene naloge, kot je zamenjava matične plošče, diskovnega pogona ali napajalnika, so podana v ustreznem razdelku.
Denarnice niso več samo za denar
Najboljši način, kako smo ugotovili, da organiziramo in zaščitimo CD-je in DVD-je, je, da izgubimo etuije z dragulji in jih shranimo ali, še bolje, kopije v eno od tistih denarnic z zadrgo iz vinila ali Cordure, ki jih lahko kupite za nekaj dolarjev pri Wal -Mart ali Best Buy. Te denarnice uporabljajo plastične ali Tyvek rokave za zaščito diskov, imajo od pol ducata do več deset diskov in olajšajo iskanje tistega, ki ga želite. Če ima disk serijsko številko ali aktivacijski ključ na originalnem ohišju dragulja, ga posnemite na CD z uporabo trajnega mehkega označevalnika na nalepko strani. Prav tako je dobro, da na tulko diska ali na majhno kartico zapišete serijsko številko ali inicializacijski (začetni) ključ, tako da je številka dostopna, ko je disk že v pogonu.
Eno od teh denarnic imamo na zalogi z nujnimi diski, distribucijskimi CD-ji za Windows in Linux, aplikacijami, različnimi diagnostičnimi napravami itd., Ki jih imamo vedno pri roki. Za vsak računalnik, ki ga kupimo ali izdelamo, kupimo tudi diskovno denarnico. Novi osebni računalniki običajno dobijo več diskov, prav tako posamezne komponente. Shranjevanje teh diskov na enem mestu, ki ga organizira sistem, ki mu pripada, olajša iskanje tistega, ki ga potrebujete.
Preden odprete ohišje
Čeprav se vam morda zdi, da bi vstopili tja in kaj popravili, si vzemite čas, da se pravilno pripravite, preden kasneje skočite in izplača velike dividende. Če ima sistem težave, preden odprete ohišje, naredite naslednje:
Prepričajte se, da to ni težava s kablom.
Pri kablih se lahko zgodijo čudne stvari. Odklopite vse nebistvene kable, tako da ostanejo pritrjeni samo miška, tipkovnica in zaslon. Izključite tiskalnik, zvezdišče USB in vse druge priključene zunanje naprave, da jim omogočite ponastavitev. Izklopite računalnik in ga znova zaženite. Če težave ni več, poskusite znova pritrditi kable, da preverite, ali se vrnejo.
Prepričajte se, da ne gre za težavo s programsko opremo.
Stari rek, da 'če imate le kladivo, je vse videti kot žebelj', ni nikjer bolj resničen kot pri popravilih osebnih računalnikov. Preden domnevate, da gre za težavo s strojno opremo, se prepričajte, da težave ne povzroča aplikacija, Windows ali virus. Uporabite Knoppix in skenerje virusov / zlonamerne programske opreme prej domnevate, da je kriva strojna oprema in začnete odklopiti stvari. Če se sistem uspešno zažene in zažene Knoppix, verjetno ne bo težava v okvarjeni strojni opremi.
Prepričajte se, da ne gre za napajanje.
Zanesljivost električne energije se razlikuje glede na to, kje živite, na katero posamezno vezje ste povezani in celo od trenutka do trenutka, ko druge obremenitve na vezju vstopajo in izstopajo. Sporadične težave, kot so spontani ponovni zagon, pogosto povzroča slaba kakovost napajanja. Preden začnete rušiti sistem, se prepričajte, da težave ne povzroča slaba električna energija. Za izravnavo dohodne moči uporabite vsaj prenapetostno zaščito. Še bolje, sistem povežite z a UPS (neprekinjeno napajanje) . Če nimate UPS-a, sistem priključite na napajalno vtičnico v drugem vezju.
Prepričajte se, da ne gre za pregrevanje.
Sodobni sistemi, zlasti 'visokozmogljivi modeli, delujejo zelo vroče. Sporadične težave ali tiste, ki se pojavijo šele, ko sistem deluje nekaj časa, pogosto povzroča prekomerna vročina. Večina sodobnih matičnih plošč vključuje vgrajene temperaturne senzorje, običajno vgrajene v vtičnico procesorja, ki poročajo o temperaturi procesorja in eno ali več drugih v bližini pomnilnika, nabora čipov in drugih kritičnih komponent.
Večina proizvajalcev matičnih plošč dobavlja uporabne programe, ki poročajo in beležijo odčitke temperature, pa tudi druge pomembne informacije, kot so hitrosti CPU in drugih sistemskih ventilatorjev, napetosti na določenih napetostnih tirnicah itd. Če za vaš operacijski sistem takšen pripomoček ni na voljo, preprosto znova zaženite računalnik, zaženite BIOS Setup in se pomikajte po menijih Setup, dokler ne najdete možnosti za Hardware Monitoring ali kaj podobnega. Ker vgrajeni senzorji temperature, napetosti in hitrosti ventilatorja poročajo o svojih odčitkih v BIOS, lahko te vrednosti berete in beležite neposredno z zaslona za nastavitev BIOS-a. Najbolje je, da se znova zaženete in odčitate, ko računalnik nekaj časa deluje in po možnosti takoj, ko razkrije težave, ki jih poskušate rešiti.
Koristno je določiti izhodiščne vrednosti za odčitke temperature, ker se 'običajne' temperature bistveno razlikujejo glede na vrsto in hitrost procesorja, vrsto uporabljene hladilne enote / ventilatorja, število in vrsto dodatnih ventilatorjev, temperaturo okolice, stopnjo obremenitev sistema itd. Na primer, procesor, ki običajno deluje v prostem teku pri 35 C, lahko doseže 60 C ali več, ko zažene CPU-intenziven program. Pomembne so temperature v prostem teku in obremenitev. Povišanje temperature v prostem teku verjetno kaže na težave s hlajenjem, kot so zamašeni vstopi zraka ali okvarjen ventilator procesorja, medtem ko lahko zelo visoke obremenjene temperature povzročijo sistemske napake, upočasnitev procesorja zaradi 'termičnega vpenjanja' ali v najslabšem primeru , dejanska škoda na procesorju.
Spremljajte svojo matično ploščo
Za zaščito sistema pred toplotnimi težavami priporočamo namestitev in aktiviranje pripomočka za nadzor, ki je priložen matični plošči. Večina takšnih pripomočkov omogoča nastavitev uporabniško določenih vrednosti 'tripwire', ki sprožijo alarm, če temperatura postane previsoka, napetosti presegajo toleranco ali ventilatorji delujejo prepočasi. Večina teh pripomočkov lahko sistem tudi izklopi, da prepreči škodo, če odčitki presežejo omejitve, ki ste jih nastavili. Če želite določiti ustrezen obseg nastavitev, glejte dokumentacijo, ki je priložena sistemu, matični plošči ali procesorju.
Stvari premisli.
Neizkušeni tehniki se potapljajo noče ali ne, ne da bi prej kaj premislili. Izkušeni se najprej odločijo, kaj je najverjetnejši vzrok težave, kaj je mogoče storiti, da bi ga rešili, v kakšnem vrstnem redu naj pristopijo k popravilu in kaj bodo potrebovali za dokončanje. Študenti medicine imajo rek: 'Ko zaslišite grmenje kopit, ne razmišljajte o zebrah.' Z drugimi besedami, večino časa bodo to konji in lahko izgubite veliko časa za iskanje neobstoječih zeber. Določite najverjetnejše vzroke težave v približnem vrstnem redu, se odločite, katere je enostavno preveriti, nato pa enostavne najprej odpravite. Če želite preveriti enostavno / verjetno, enostavno / malo verjetno, težko / verjetno in na koncu težko / malo verjetno. V nasprotnem primeru se vam lahko zgodi, da porušite svoj računalnik in odstranite grafično kartico, preden opazite, da je nekdo monitor odklopil.
Varnostno kopirajte trde diske.
Ponovili bomo: preden začnete nadgrajevati ali popravljati sistem, varnostno kopirajte pomembne podatke na trdem disku. Vsakič, ko odprete ovitek osebnega računalnika, obstaja majhno, a vedno prisotno tveganje, da nekaj, kar je nekoč delovalo, ne bo delovalo, ko spet vse sestavite. Ena od žic v kablu je lahko obešena na navoj ali pa trdi disk moti na robu okvare. Že samo odpiranje ohišja lahko povzroči, da obrobna komponenta nepovratno propade. Torej, preden sploh pomislite na operacijo računalnika, se prepričajte, da je trdi disk varnostno kopiran.
Odklopite zunanje kable.
Morda se zdi očitno, vendar morate vse zunanje kable odklopiti, preden lahko osebni računalnik premaknete v operacijsko sobo. Veliko osebnih računalnikov je pod mizami ali nekje drugje, zaradi česar je težko videti zadnjo ploščo. Če je potrebno, se spustite na tla in z baterijsko svetilko plazite za računalnikom, da zagotovite, da še vedno ni privezan na nekaj. Modeme, tipkovnice in miške smo povlekli za mize, ker nismo bili pozorni, in nekoč smo v nekaj centimetrih potegnili monitor na tla v višini 2000 dolarjev. Preverite kable ali plačajte ceno.
Zaslon varno odstavite.
Zasloni CRT niso le krhki, ampak lahko povzročijo resne poškodbe, če cev implodira. LCD-zasloni z ravnim zaslonom s tega vidika niso nevarni, vendar je zelo hitro, če ne poskrbite, zelo hitro povzročiti veliko drage škode. Prikaz na tleh je nesreča, ki čaka, da se zgodi. Če zaslona ne premikate na delovno območje, ga hranite na mizi. Če ga morate položiti na tla, zaslon obrnite vsaj proti steni.
Bodite antistatični.
Večino nevarnosti poškodb komponent s statično elektriko lahko odpravite preprosto tako, da se navadno dotaknete ohišja ohišja ali napajalnika, preden se dotaknete procesorja, pomnilniških modulov ali drugih statično občutljivih komponent. Prav tako se je dobro izogibati čevljem z gumijastimi podplati in sintetičnim oblačilom ter delati na neopremljenem območju.
MISTER VARNOST
Če je zrak še posebej suh, uporabite eno od tistih steklenic z brizganjem ali mešanjem, ki jih lahko kupite v kateri koli trgovini s strojno opremo ali supermarketu. Napolnite ga z vodo in dodajte nekaj kapljic tekočine za pomivanje posode ali mehčalca. Preden začnete z delom, delovno območje močno zameglite, tako na zraku kot na površinah. Cilj ni, da bi se kaj zmočilo. Samo dodana vlaga zadostuje vsem, razen statične elektrike.
Odstranitev in zamenjava pokrova ohišja
Sliši se neumno, vendar ni vedno takoj očitno, kako odstraniti pokrov s šasije. V preteklih letih smo delali na stotinah različnih osebnih računalnikov številnih proizvajalcev in smo včasih še vedno zapleteni. Proizvajalci uporabljajo nešteto različnih vražjih načinov pritrditve pokrova na ohišje. Nekatere naj bi omogočile dostop brez orodja, druge uporabnikom novincem preprečile odpiranje ohišja, tretje pa so bile očitno oblikovane samo zato, da bi dokazale, da obstaja še en način za to.
Videli smo, kako so nadgrajevalci začetniki v obupu dvignili roke, ko so ugotovili, da če sploh niso mogli odpreti ohišja, jim ni bilo usojeno postati PC tehniki. Nič ne more biti dlje od resnice. Včasih traja nekaj časa, da to ugotovimo.
Najbolj hudoben primer, ki smo ga kdajkoli srečali, je bilo ohišje mini stolpa, ki ni imelo vidnih vijakov, razen tistih, ki so zavarovali napajanje. Pokrov se je zdel brezšiven in monoliten. Edini namig je bil dva centimetra dolg kos srebrnega traku 'garancija neveljavna, če je odstranjen', ki se je od zgoraj pokrova zavil na eno stran, kar je jasno pokazalo, da je tam ločitvena točka. Poskusili smo vse, kar smo si lahko zamislili, da bi odstranili to platnico. Nežno smo potegnili sprednjo stran ohišja, misleč, da se bo morda spustila in spodaj razkrila vijake. Nežno smo pritisnili na stranske stene, misleč, da so morda pritrjeni z vzmetnim zapahom ali tornim prileganjem. Nič ni delovalo.
Končno smo stvar obrnili na glavo in pregledali dno. Spodnji del računalniških ohišij je skoraj vedno nedokončana kovina, toda ta je bil izdelan iz bež materiala, ki je bil videti tako kot drugi deli platnice. To se je zdelo čudno, zato smo natančno pregledali štiri gumijaste noge. Imeli so osrednje vložke, zato smo enega od njih z majhnim izvijačem nežno pritisnili. Seveda se je izstrelil in razkril skrit vijak v gumijasti nogi. Ko smo odstranili te štiri vijake, je pokrov enostavno zdrsnil, najprej spodaj.
Morala je, da tisto, kar lahko ena oseba sestavi, lahko razstavi druga oseba. Včasih je potrebna le odločnost, zato še naprej poskušajte. Prvo sredstvo bi morali biti priročnik ali, če tega ni, spletno mesto proizvajalca sistema ali ohišja. Na srečo večina primerov ne uporablja tako zapletenih metod, zato je odpiranje primera običajno enostavno.
Čudni kabli
Namesto da uporabljajo priključke in luknje, priključki, ki se uporabljajo na nekaterih kablih, na primer modularni telefonski kabli in 10/100 / 1000BaseT Ethernet kabli, uporabljajo druge metode za vzpostavitev povezave. Konektor, ki zaključuje kabel, se lahko ujema s konektorjem na koncu drugega kabla ali pa se poveže s konektorjem, ki je trajno pritrjen na napravo, kot je trdi disk ali vezje. Tak trajno pritrjen konektor se imenuje vtičnica in je lahko moški ali ženska.
Upravljanje notranjih kablov in konektorjev
Ko odprete pokrov osebnega računalnika, boste najprej opazili kable povsod. Ti kabli prenašajo moč in signale med različnimi podsistemi in komponentami računalnika. Zagotavljanje, da so pravilno usmerjeni in povezani, ni majhen del dela na osebnih računalnikih.
Kabli, ki se uporabljajo v osebnih računalnikih, se zaključujejo v različnih priključkih. Po dogovoru se vsak priključek šteje za moškega ali žensko. Številni moški konektorji, imenovani tudi vtiči ali glave , imajo štrleče zatiče, od katerih se vsak preslika na posamezno žico v kablu. Ustrezni ženski konektor, imenovan tudi a priključek , ima luknje, ki se ujemajo z zatiči na spojnem moškem konektorju. Ujemajoči se moški in ženski konektorji so združeni, da tvorijo povezavo.
Nekateri kabli uporabljajo neosušene žice, ki so priključene na konektor. Trije tovrstni kabli so pogosti v osebnih računalnikih, ki se uporabljajo za napajanje matične plošče in poganjajo tiste, ki na matično ploščo priključijo LED, stikala in (včasih) vrata USB, FireWire in avdio vrata na sprednji plošči ter tiste, ki povezujejo avdio izhod. na optičnem pogonu na zvočno kartico ali zvočni priključek matične plošče. Slika 2-5 prikazuje napajalni kabel LED na sprednji plošči, ki je že priključen na matično ploščo, in ženski priključek kabla stikala za ponastavitev sprednje plošče, ki je nameščen ob priključek glavnega zatiča moškega matične plošče za ta kabel.

Slika 2-5: Tipični neobloženi kabli
Nekateri računalniški kabli vsebujejo veliko posameznih žic, zapakiranih kot tračni kabel , tako imenovani, ker so posamezno izolirani vodniki nameščeni drug ob drugem v ravno mrežo, ki spominja na trak. Trakasti kabli omogočajo organizacijo žic, potrebnih za povezovanje naprav, kot so pogoni in krmilniki, katerih vmesniki zahtevajo veliko vodnikov. Trakasti kabli se uporabljajo predvsem za nizkonapetostne signale, čeprav se v nekaterih aplikacijah uporabljajo tudi za prevajanje nizkonapetostne / nizkotokovne moči. Trakasti kabli se običajno uporabljajo samo znotraj ohišja, saj zaradi njihovih električnih lastnosti ustvarjajo precejšnje radiofrekvenčne emisije, ki lahko motijo bližnje elektronske komponente.
Kvadratni klin, okrogla luknja
Oblikovalci sistemov se skušajo izogniti dvema potencialnima nevarnostma glede kablov za osebni računalnik. Najpomembneje je preprečiti priključitev kabla na napačno napravo. Na primer, priklop 12-voltnega napajanja na napravo, ki pričakuje le 5 voltov, ima lahko katastrofalen rezultat. Ta cilj je dosežen z uporabo edinstvenih konektorjev, ki fizično preprečujejo, da bi se kabel povezal z napravo, ki ni predvidena za sprejem. Druga potencialna napaka je povezava kabla na glavo ali nazaj. Večina računalniških kablov to preprečuje z uporabo nesimetričnih konektorjev, ki se fizično prilegajo le, če so pravilno usmerjeni, kar imenujemo postopek tipkanje .
Za PC kable se običajno uporabljata dve metodi tipkanja, bodisi posamično bodisi skupaj. Prvi uporablja parne konektorje, katerih telesa se povezujejo le na en način, in se uporablja za vse napajalne kable in nekatere trakaste kable. Drugi, ki ga uporabljajo nekateri trakasti kabli, blokira eno ali več lukenj na ženskem konektorju in zapusti ustrezen zatič na moškem konektorju. Tak trak kabel je mogoče namestiti le, če je usmerjen tako, da manjkajoči zatiči ustrezajo zamašenim luknjam.
Idealni računalniški kabli uporabljajo nedvoumne konektorje s ključem. Teh kablov ne morete priključiti na napačno stvar, ker se konektor prilega samo pravi stvari, nazaj pa jih ne morete povezati, ker konektor ustreza samo pravi poti. Na srečo je večina nevarnih kablov v osebnih računalnikih tistih, ki bi lahko poškodovali komponento ali sam računalnik, če bi bili napačno priključeni. Napajalni kabli za diskovne pogone in matične plošče ATX, na primer, ustrezajo samo ustreznim napravam in jih ni mogoče povezati nazaj.
Nekateri računalniški kabli pa zahtevajo posebno pozornost. Njihovi konektorji lahko fizično prilegajo komponento, s katero niso namenjeni povezavi, in / ali pa jih ni treba pritisniti, kar pomeni, da jih lahko enostavno povežete nazaj, če niste pozorni. Če napačno priključite enega od teh kablov, običajno ne boste ničesar poškodovali, toda tudi sistem morda ne bo deloval pravilno. Kabli, ki povezujejo stikala in lučke LED na matični plošči, so te sorte.
Slika 2-6 prikazuje 40-žični trakovni kabel ATA, priključen na sekundarni vmesnik ATA na matični plošči ASUS K8N-E Deluxe. 40 posameznih žic je vidnih kot dvignjeni grebeni v sklopu tračnega kabla. ASUS je na koncu kabla matične plošče pripravil vlečni jeziček za lažje odstranjevanje in potegnil jeziček, da priporoča uporabo z optičnimi pogoni. (Trdi diski uporabljajo 80-žično različico kabla, prikazano kasneje v Slika 2-7 .)

Slika 2-6: 40-žični kabel ATA, priključen na vmesnik ATA sekundarne matične plošče
Vsi trakasti kabli so videti podobni. Pogosto so svetlo sive barve, čeprav nekatere novejše matične plošče, namenjene igralcem iger in drugim navdušencem, vključujejo črne kable, svetle primarne barve ali mavrične barve. Vsi uporabljajo kontrastno obarvano črto, da na standardnih sivih kablih na rdečih kablih označijo rdeč pin 1, na mavričnih kablih pa rjavo. Med trakovnimi kabli pa obstajajo naslednje razlike:
Dva za enega
Z eno izjemo se število žic v kablu ujema s številom nožic na konektorju ali skoraj tako. Izjema so kabli trdega diska Ultra-ATA, ki uporabljajo 40-pinske konektorje z 80-žičnimi kabli. 'Dodatnih' 40 žic so ozemljitvene žice, ki so nameščene med signalnimi žicami, da se zmanjšajo motnje. Čeprav so fizični priključki enaki, če trdi disk Ultra-ATA povežete s 40-žičnim kabelskim pogonom ATA, bo zmogljivost bistveno počasnejša, kot če uporabite ustrezen 80-žični kabel.
Število zatičev
Običajni priključki trakastega kabla segajo od 10-pinskih konektorjev na kablih, ki se pogosto uporabljajo za razširitev serijskih, USB, FireWire in avdio vrat od priključka glavnega zatiča matične plošče do sprednje ali zadnje plošče prek 34-pinskih konektorjev disketnega pogona. , 40-pinski priključki ATA (IDE) pogona, do 50-, 68- in 80-pinski priključki SCSI.
Število priključkov
Nekateri trakovi imajo samo dva konektorja, enega na obeh koncih. Kabli ATA, ki se uporabljajo za povezavo trdih diskov in optičnih pogonov, imajo tri konektorje, priključek za matično ploščo na enem koncu, priključek za glavni pogon na drugem koncu in konektor za pomožni pogon na sredini (vendar se nahajajo bližje glavnemu priključek pogona). Kabli SCSI, ki se uporabljajo v strežnikih in vrhunskih delovnih postajah, imajo lahko pet ali več pogonskih konektorjev.
Kabli za izbiro kablov
Nekateri pogonski kabli ATA, imenovani izberite kabel ali CS kablov, prerežite en vodnik med obema priključkoma naprave. Se pravi, medtem ko se vseh 40 signalnih žic poveže s pogonskim konektorjem na sredini kabla, je le 39 teh signalnih žic usmerjenih v pogonski konektor na koncu kabla. Ta manjkajoči vodnik omogoča, da položaj naprave na kablu določa, ali ta naprava deluje kot glavna ali podrejena naprava, ne da bi bilo treba nastaviti mostičke.
RAVNO RAZEN KROG
Tako imenovani 'okrogli' trakasti kabli so v zadnjem času priljubljeni, zlasti pri proizvajalcih, ki skrbijo za igralce in druge navdušence. Okrogli trakasti kabel je preprosto standardni kabel, ki je bil vzdolžno narezan na manjše skupine žic. Na primer, standardni ploski tračni kabel IDE je lahko narezan na deset 4-žičnih segmentov, ki so nato vezani s kabelskimi vezmi ali drugače pritrjeni v bolj ali manj okrogel paket. Prednost okroglih tračnih kablov je, da zmanjšajo nered v ohišju in izboljšajo pretok zraka. Pomanjkljivost je, da to zmanjša integriteto signala na posameznih žicah, ker so žice, ki nosijo signal, v neposredni bližini, kot je bilo predvideno. Priporočamo, da se izogibate okroglim trakovnim kablom in zamenjate vse, ki jih najdete v katerem koli od svojih sistemov, z ravnimi trakovnimi kabli. Upoštevajte pa, da so nekateri okrogli kabli, na primer serijski kabli ATA, zasnovani tako, da so okrogli in jih ni treba zamenjati.
Vsi trakasti kabli, ki se uporabljajo v sedanjih in novejših sistemih, uporabljajo a priključek za glavo-zatič podobni tistim, ki so prikazani v Slike 2-6 in 2-7 . (Zelo stari sistemi, tisti iz dni 5,25 'disketnih pogonov, so uporabljali drugo vrsto konektorja, ki se imenuje konektor za rob kartice, vendar ta konektor v novih sistemih ni bil uporabljen že več kot desetletje.) Konektorji za glavo-pin se uporabljajo na kablih za trde diske, optične pogone, tračne pogone in podobne komponente ter za povezovanje vgrajenih vrat matične plošče z zunanjimi priključki na sprednji ali zadnji plošči.
Ženski priključek glavnega zatiča na kablu ima dve vzporedni vrsti lukenj, ki se ujemata z nizom zatičev na moškem konektorju na matični plošči ali zunanji napravi. Na vseh pogonih, razen najcenejših, in drugih zunanjih napravah so ti zatiči zaprti v plastično vtičnico, zasnovano za sprejem ženskega konektorja. Na poceni matičnih ploščah in vmesniških karticah je moški konektor le goli komplet nožic. Tudi visokokakovostne matične plošče in vmesniške kartice pogosto uporabljajo gole nožice za sekundarne konektorje (kot so vrata USB ali konektorji funkcij).
Slika 2-7 prikazuje kabel trdega diska Ultra-ATA, primerjajte tukaj prikazan 80-žični kabel s 40-žičnim kablom, prikazanim na prejšnji sliki, in dvema vmesnikoma ATA na matični plošči. Ta kabel uporablja dva načina tipkanja. Dvignjen jeziček, viden na vrhu kabelskega konektorja, se spoji z režo, vidno na spodnjem robu pokrova konektorja modrega primarnega vmesnika ATA na matični plošči. Blokirana luknja v spodnji vrsti lukenj na priključku kabla se ujema z manjkajočim zatičem, ki je viden v zgornji vrsti nožic na priključku matične plošče. Čeprav je 80 vodnikov, je še vedno le 40 zatičev. 80-prevodni kabli imajo ozemljeno žico, ki teče med vsakim parom signalnih žic, kar zmanjšuje električno preslušanje in tako omogoča večjo hitrost prenosa podatkov z večjo zanesljivostjo.

Slika 2-7: 80-žični kabel Ultra-ATA in dva vmesnika matične plošče, ki prikazujeta tipkovnico
Upoštevajte tudi načine tipkanja za črni sekundarni priključek matične plošče ATA. Tako kot primarni konektor matične plošče je tudi sekundarni konektor zaskočen z manjkajočim zatičem. Toda v sekundarnem konektorju ni izrezane reže v primarnem konektorju matične plošče, kar pomeni, da tega kabla ni mogoče vstaviti v sekundarni konektor. To je po zasnovi. Čeprav bi 80-žični kabel pravilno deloval s sekundarnim konektorjem, se je ASUS odločil, da vklopi ta kabel Ultra-ATA, da zagotovi, da ga je mogoče priključiti samo na primarni vmesniški priključek ATA matične plošče, ki se običajno uporablja za povezavo trdega diska. Za sekundarni priključek ATA matične plošče, ki se običajno uporablja za priključitev optičnega pogona, je potreben kabel, ki nima jezička za vnos, kot je prikazan v Slika 2-6 .
Nekateri konektorji za zatiče in glave, moški in ženski, niso zaklenjeni. Drugi uporabljajo tipkovnico za ohišje konektorja, zatiče / luknje ali oboje. Ta raznolikost pomeni, da je povsem mogoče ugotoviti, da določenega kabla za vtičnice ne morete uporabiti za predvideni namen. Enkrat smo na primer poskusili uporabiti kabel ATA, ki je priložen pogonu, da ga povežemo s sekundarnim priključkom za zatič glave ATA na matični plošči. Konec matične plošče tega kabla je zaklenila blokirana luknja, vendar je bil v priključku glavnega zatiča na matični plošči prisoten vse zatiče, kar je preprečilo, da bi kabel sedel. Na srečo je kabel, ki je bil priložen matični plošči, pravilno ustrezal tako matični plošči kot tudi priključkom pogona, kar nam omogoča, da dokončamo namestitev.
Če naletite na takšen problem ključa, obstajajo štiri možne rešitve:
Uporabite kabel brez ključa.
Kabli IDE in drugi priključni kabli, ki jih prodaja večina računalniških trgovin, uporabljajo konektorje, ki ne uporabljajo niti ohišja konektorja niti zatiča / luknje. Za povezavo katere koli naprave lahko uporabite enega od teh kablov ustrezne velikosti, vendar odsotnost vseh tipk pomeni, da morate biti še posebej previdni, da je ne priključite nazaj.
Odstranite ključ iz kabla.
Če nimate na voljo kabla brez ključa, boste morda lahko iz obstoječega kabla odstranili ključ. Večina kablov s ključi uporablja majhen košček plastike, da blokira eno od lukenj. Morda boste lahko z iglo izvlekli blok dovolj daleč, da ga boste lahko izvlekli s svojimi kleščami. Lahko pa poskusite potisniti zatič v blok pod kotom, nato upognite vrh zatiča in povlecite oba upognjena zatiča in blok s kleščami. Če je ključ trden, sestavni del kabla (kar je redko), boste morda lahko z ogrevano iglo ali zatičem stopili ključ iz luknje toliko, da bo zatič lahko sedel.
Odblokirajte kršitveno luknjo.
Iglo s kleščami segrejte nad plamenom in jo previdno vstavite na globino 3/8 ', da se izvrtina odpre.
Odstranite zatič.
Včasih nimaš izbire. Če so trgovine zaprte, edini kabel, ki ga imate, uporablja zatiče z luknjami s trdnim blokom, ki ga ne morete izvleči, in ga morate priključiti na priključek za glavo-zatič, v katerem so vsi zatiči, morate iti s tem, kar imaš. Z diagonalnimi rezalniki lahko odrežete zatič, ki preprečuje priključitev kabla. Očitno je to drastično. Če zataknete napačen zatič, boste uničili matično ploščo ali razširitveno kartico ali vsaj naredili ta vmesnik neuporaben. Preden režete, preverite, ali lahko v računalniku zamenjate kable, da dobite kabel brez ključa za priključek za težave. Če ne, lahko včasih upognete zatič malce dovolj, da lahko ženski konektor delno sede. To je lahko dovolj dobro, da ga lahko uporabite kot začasno povezavo, dokler ne zamenjate kabla. Če vse drugo ne uspe in morate zarezati zatič, preden to storite, poravnajte vtič ženskega konektorja z zaporedjem zatičev in preverite, kateri zatič je treba odrezati. V priročniku si oglejte tudi podroben seznam dodelitev signalov / pinov na tem vmesniku. Zatič, ki ga nameravate odstraniti, bi moral biti na seznamu označen z No Connection ali N / C. Tu uporabite najvišjo mizo starega tesarja dvakrat izmerite in enkrat režite.
Razen težav s priključki in ključi, najpogostejša napaka pri priključkih zaglavnih zatičev se zgodi, ko kabel odmaknete za stolpec ali vrstico. Zaviti moški konektorji, ki se uporabljajo na večini pogonov, tega ne morejo storiti, moški konektorji, ki se uporabljajo na nekaterih poceni matičnih ploščah, pa so neokrnjeni dvojni zatiči, zaradi česar je zelo enostavno namestiti konektor z zatiči in luknjami, ki so neusklajeni. Če delate v temnem osebnem računalniku, je konektor zelo enostavno potisniti na niz zatičev glave in na koncu imeti nepovezani par nožic na enem koncu in nepovezani par lukenj na drugem. Prav tako je enostavno priključiti konektor v drugo smer in na koncu imeti celo vrsto zaponk in lukenj, ki niso povezane. Eden od naših pregledovalcev je to storil in spekel trdi disk stranke. Če potrebujete očala za branje, ni čas, da to ugotovite na težji način.
Iskanje zatiča 1
Če sistem nadgradite in se ne zažene ali nova naprava ne deluje, obstaja velika verjetnost, da ste tračni kabel priključili nazaj. To se ne more zgoditi, če so vsi konektorji in kabli zaklenjeni, vendar imajo številni sistemi vsaj nekaj nezaklenjenih konektorjev. Dobra novica je, da tračni kabli skoraj nikoli ne poškodujejo. Zamika nas, da bi rekli 'nikoli' brez usposobljenosti, vendar je za vse prvič. Če se sistem po nadgradnji ne zažene, se vrnite nazaj in preverite povezave za vsak kabel. Še bolje, preverite jih, preden znova zaženete sistem.
Če se želite izogniti priključitvi tračnega kabla nazaj, poiščite zatič 1 na vsaki napravi in nato poskrbite, da se zatič 1 na eni napravi poveže s čepom 1 na drugi. Ta korak je včasih lažje reči kot narediti. Skoraj vsi trakasti kabli uporabljajo barvno črto, ki označuje zatič 1, zato je tam malo možnosti za zmedo. Vendar pa vse naprave ne označujejo zatiča 1. Tiste, ki na samem vezju običajno uporabljajo svilkano številko 1. Če pin 1 ni številčno označen, lahko včasih določite, kateri pin 1 je na enega od naslednjih načinov:
- Namesto številke nekateri proizvajalci natisnejo majhno puščico ali trikotnik, ki označuje zatič 1.
- Postavitev nekaterih tiskanih plošč ne omogoča prostora za nalepko blizu zatiča 1. Na teh ploščah lahko proizvajalec namesto tega oštevilči zadnji zatič. Na primer, namesto da je pin 1 označen na spojniku ATA, je pin 40 lahko označen na drugi strani konektorja.
- Če na sprednji strani plošče ni nobenega zatiča 1, ga obrnite (to je težko za nameščeno matično ploščo) in preglejte hrbtno stran. Nekateri proizvajalci uporabljajo okrogle spajkalne povezave za vse nožice razen 1 in kvadratne spajkalne povezave za nožice 1.
- Če vse drugo ne uspe, lahko dobro ugibate. Mnogi diskovni pogoni postavljajo pin 1 najbližje priključku za napajanje. Na matični plošči je pin 1 pogosto tisti, ki je najbližji pomnilniku ali procesorju. Svobodno priznamo, da to metodo uporabljamo občasno, da ne bi morali odstraniti diskovnega pogona ali matične plošče, da bi zagotovo našli pin 1. Nikoli nismo poškodovali komponente s to hitro in umazano metodo, vendar jo uporabljamo samo za pogone ATA, priključke vrat na zadnji plošči in druge kable, ki nimajo moči. Ne poskušajte tega pri SCSI, še posebej o diferencialnem SCSI.
Ko poiščete neoznačen ali nejasno označen zatič 1, ga označite z lakom ali kakšnim drugim trajnim sredstvom, da vam ne bo treba naslednjič ponoviti postopka. Wite-Out je za to zelo priročen. Naredite eno črto čez kabelski konektor in vtič in dobili boste vizualno potrditev, da so pravilno poravnani.
Večina osebnih računalnikov je že vrsto let uporabljala samo tiste vrste kablov, ki smo jih že opisali. Leta 2003 so se začele pošiljati matične plošče in diski, ki so uporabljali nov standard, imenovan Serija ATA (pogosto okrajšano S-ATA ali SATA ). Zaradi jasnosti se zdaj včasih imenujejo stari ATA pogoni Vzporedni ATA ( P-ATA ali PATA ), čeprav se formalno ime starejšega standarda ni spremenilo.
Očitna razlika med napravami ATA in napravami SATA je v tem, da za napajanje in podatke uporabljajo različne kable in konektorje. Namesto znanega širokega 40-pinskega podatkovnega konektorja in velikega 4-pinskega priključka Molex, ki ga uporabljajo naprave ATA (prikazano v Slika 2-8 ), SATA uporablja 7-pinski tanek, raven podatkovni konektor in podoben 15-pinski napajalni konektor (prikazan v Slika 2-9 ).

Slika 2-8: Podatkovni priključek PATA (levo) in napajalni priključek

Slika 2-9: Priključek za napajanje SATA (levo) in podatkovni priključek
Manjkajoče napetosti
Napajalni kabel SATA, prikazan v Slika 2-9 napaja samo + 5V na rdeči žici in + 12V na rumeni žici z dvema črnima ozemljitvenima žicama. Popolnoma skladen napajalni priključek SATA doda oranžno žico + 3,3 V.
Morda po naključju je 15-pinski napajalni priključek SATA popolnoma enake širine kot 4-pinski napajalni priključek Molex PATA, čeprav je napajalni priključek SATA precej tanjši. 7-polni podatkovni priključek SATA je s širino 8 mm veliko ožji od 40-polnega podatkovnega priključka PATA. Zaradi zmanjšane skupne širine in debeline je SATA postala naravna za 2,5-palčne trde diske prenosnikov, ki so vse bolj pogosti tudi v namiznih sistemih.
KRHKI PRIKLJUČKI
Pri namestitvi ali odstranjevanju podatkovnih in napajalnih kablov SATA bodite zelo previdni. Tankost spojnikov SATA pomeni, da so krhki, čeprav se zdi, da so nedavni priključki SATA trdnejši od zgodnjih modelov. Ko nameščate ali odstranjujete konektor, ga ne zvijajte in zavirajte. Namestite konektor tako, da kabelski konektor poravnate s konektorjem naprave in pritisnete naravnost navznoter, dokler se konektor ne usede. Odstranite konektor tako, da ga povlečete naravnost navzven, ne da bi nanj pritiskali stransko. V nasprotnem primeru lahko odklopite konektor.
Sorazmerno veliko število zatičev v napajalnem priključku SATA ustreza dvema oblikovalskim ciljem SATA. Najprej so potrebni dodatni konektorji, ki podpirajo namestitev ali odstranjevanje pogonov z vročim priključevanjem, ne da bi izklopili sistem, ki je del standarda SATA. Drugič, napajalni konektorji SATA so zasnovani tako, da zagotavljajo napetosti + 3,3 V, + 5 V in + 12 V, ne pa samo + 5 V in + 12 V, ki jih zagotavlja napajalni konektor PATA. Spodnja napetost + 3,3 V je usmerjena v prihodnost za manjše, tišje in hladnejše pogone, ki bodo uvedeni v prihodnjih letih.

Slika 2-10: Skupina štirih podatkovnih konektorjev SATA na matični plošči, ki prikazuje tipkovnico v obliki črke L
Čeprav so vsi napajalni konektorji PATA zaklenjeni, tega ne moremo trditi za podatkovne konektorje PATA. Eden od oblikovalskih ciljev SATA je bila uporaba nedvoumne tipkovnice. SATA uporablja kontaktna telesa v obliki črke L, kot je prikazano v Slika 2-10 , ki preprečujejo namestitev kabla na glavo ali nazaj. (Čeprav ni nobenega Pin-a 1, ki bi vas skrbel, vam bo morda priročno, če s pisalom Wite-Out označite položaj GOR SATA-kabla in konektorja, ali pa vodite črto čez oba.)
SATA se od PATA razlikuje v dveh drugih pogledih. Prvič, PATA omogoča, da se na vsak vmesnik povežeta dve napravi, ena preskočena kot glavna in druga kot pomožna. Vmesnik SATA podpira samo eno napravo, kar odpravlja potrebo po konfiguraciji naprave kot glavne ali podrejene. Vse naprave SATA so dejansko glavne naprave. Drugič, PATA omeji dolžino podatkovnih kablov na 18,7 (45,7 cm), medtem ko SATA omogoča podatkovne kable, dolge do 1 metra (39,4 '). Tankost in dodatna dolžina podatkovnih kablov SATA olajšata usmerjanje in oblačenje kablov v ohišju, zlasti v ohišju s polnim stolpom, in prispeva k boljšemu pretoku zraka.
Delo z razširitvenimi karticami
Razširitvene kartice so vezja, ki jih namestite v računalnik, da zagotavljajo funkcije, ki jih matična plošča PC-ja sama ne zagotavlja. Slika 2-11 prikazuje grafični vmesnik ATI All-In-Wonder 9800 Pro AGP in kartico za zajem videa, tipično razširitveno kartico.

Slika 2-11: ATI All-In-Wonder 9800 Pro, tipična razširitvena kartica
Pred leti je bilo v večini osebnih računalnikov nameščenih več razširitvenih kartic. Tipičen računalnik vintage-2000 je morda imel grafično kartico, zvočno kartico, LAN adapter, notranji modem in morda nekakšen komunikacijski adapter ali SCSI gostiteljski adapter. Takrat ni bilo nič nenavadnega, da so imeli osebni računalniki napolnjene vse razširitvene reže.
Danes so stvari drugačne. Skoraj vse novejše matične plošče vključujejo vgrajene zvočne in LAN adapterje. Mnogi vključujejo vdelani video, nekateri pa manj pogoste funkcije, kot so vgrajeni FireWire, modemi, gostiteljski vmesniki SCSI in druge naprave. Ker je tako veliko funkcij rutinsko vključenih v sodobne matične plošče, ni nič nenavadnega, da razmeroma nov računalnik sploh nima nameščenih razširitvenih kartic.
Kljub temu je namestitev razširitvene kartice preprost in poceni način nadgradnje starejšega sistema. Lahko na primer namestite grafično kartico AGP za nadgradnjo vgrajenega videa, kartico za zajem videa, s katero računalnik spremenite v digitalni video snemalnik, krmilnik SATA za dodajanje podpore za pogone SATA, adapter USB za dodajanje več USB Vrata 2.0 ali kartica 802.11g za dodajanje brezžičnega omrežja.
Vsaka razširitvena kartica se priklopi na razširitvena reža ki se nahaja na matični plošči ali na riser kartica ki se pritrdi na matično ploščo. Zadnja plošča ohišja računalnika vključuje izrez za vsako razširitveno režo, ki omogoča zunanji dostop do kartice. Izreze za proste razširitvene reže pokriva tanka kovina pokrovi za reže ki so pritrjeni na šasijo. Ti pokrovi preprečujejo vstop prahu skozi izrez in ohranjajo pretok hladilnega zraka, ki ga zagotavljajo napajalni ventilator in morebitni pomožni ventilatorji, nameščeni v sistemu.
Ne puščajte lukenj v svojem primeru
Poceni ohišja imajo včasih pokrove za reže, ki jih je treba odstraniti in med tem uničiti. Če morate v takem primeru prekriti odprto režo in nimate rezervnega pokrova reže, se obrnite na lokalno trgovino z računalniki, ki jih ima verjetno na hrbtni strani. Ali pa samo uporabite lepilni trak, da pokrijete vrzel. (Postavite ga na zunanjo stran ohišja, kjer ne bo zajel reže, ki jo boste morda morali uporabiti kasneje.) Če vas skrbi uhajanje RF, 3M naredi nekaj kovinskih trakov, ki so prevodni skozi lepilo, vendar seveda bi jih morali vstaviti v ohišje, da bi to izkoristili.
Če želite namestiti razširitveno kartico, odstranite pokrov reže, ki je lahko pritrjen z majhnim vijakom ali pa je preprosto vtisnjen v okoliško kovino. V slednjem primeru z izvijačem ali kleščami z iglo previdno zasukajte pokrov reže. (Previdno! Robovi so lahko precej ostri.) Če boste pozneje morali zamenjati pokrov reže, ga pritrdite na ohišje z majhnim vijakom, ki se prilega zarezi v zgornjem delu pokrova reže. Zadnji del razširitvene kartice tvori nosilec, ki spominja na pokrov reže in je na enak način pritrjen na ohišje. Ta nosilec lahko vsebuje priključke, ki omogočajo priključitev zunanjih kablov na kartico, odvisno od namena kartice.
Ko delate v računalniku, je pogosto treba namestiti in odstraniti razširitvene kartice. Tudi če ne uporabljate določene razširitvene kartice, jo morate včasih odstraniti, da omogočite dostop do dela računalnika, na katerem morate delati. Namestitev in odstranjevanje razširitvenih kartic je lahko težko ali enostavno, odvisno od kakovosti ohišja, matične plošče in same razširitvene kartice. Kakovostni ohišja, matične plošče in razširitvene kartice so zgrajene v tesnih tolerancah, zato je razširitvene kartice enostavno vstaviti in odstraniti. Poceni ohišja, matične plošče in razširitvene kartice imajo tako ohlapna odstopanja, da morate včasih dobesedno upogniti pločevino, da se prisilijo.
Ljudje se pogosto vprašajo, ali je pomembno, katera karta gre v katero režo. Poleg očitnega obstajajo različne vrste razširitvenih rež, kartico pa je mogoče namestiti samo v isto vrsto, obstajajo štirje vidiki, ki določajo odgovor na to vprašanje:
Fizične omejitve
Glede na velikost kartice in zasnovo matične plošče ter ohišja določena kartica morda fizično ne ustreza določeni reži. Na primer, zasnova ohišja lahko določeni reži prepreči, da bi sprejela celozaslonsko kartico. V tem primeru boste morda morali žonglirati z razširitvenimi karticami, premakniti krajšo kartico iz reže za celotno dolžino v kratko režo in nato za novo razširitveno kartico uporabiti sproščeno režo za celotno dolžino. Tudi če kartica fizično ustreza določeni reži, lahko konektor, ki štrli iz te kartice, moti drugo kartico ali pa premalo prostora za napeljavo kabla do nje.
Tehnične omejitve
Obstaja več spremenljivk, vključno z vrsto reže, vrsto kartice, BIOS-om in operacijskim sistemom, ki določajo, ali je kartica občutljiva na položaj.
Iz tega razloga, čeprav morda ni vedno mogoče, je dobra splošna praksa, če kartico znova namestite v isto režo, iz katere ste jo odstranili. Če kartico namestite v drugo režo, ne bodite presenečeni, če vas Windows prisili, da znova namestite gonilnike. Če imate res srečo, boste morda celo z veseljem znova šli skozi aktivacijo izdelka.
Dva sta množica
Namesto da namestite dve razširitveni kartici v sosednje reže, ju poskusite čim bolj razmakniti, da izboljšate pretok zraka in hlajenje ter naredite čim bolj dostopne vse priključke ali mostičke na karticah.
NA GRIPO
Čeprav so prekinitveni konflikti pri matičnih ploščah PCI in sodobnih operacijskih sistemih redki, se lahko pojavijo. Matične plošče PCI z več kot štirimi režami PCI si delijo prekinitve med režami, zato lahko namestitev dveh kartic PCI, ki zahtevata enak vir, v dve reži PCI, ki si delita to prekinitev, povzroči konflikt. Če se to zgodi, lahko spor odpravite tako, da eno od konfliktnih razširitvenih kartic premaknete v drugo režo. Tudi v sistemu z zasedenimi režami za osebne računalnike smo konflikt pogosto odpravili z zamenjavo kart. Za podrobnosti si oglejte navodila za uporabo matične plošče.
Električni vidiki
Čeprav je dandanes razmeroma redko, lahko nekatere kombinacije matične plošče in napajalnika zagotovijo zadostno moč za napajalne razširitvene kartice, kot so notranji modemi, le če so te kartice nameščene v režah, najbližjih napajalniku. To je bila pogosta težava pred leti, ko so bili napajalniki manj robustni in so kartice zahtevale več moči kot zdaj, vendar s sodobno opremo verjetno ne boste imeli te težave. Izjema so grafične kartice AGP. Številne najnovejše matične plošče podpirajo samo grafične kartice AGP 2.0 1.5V in / ali grafične kartice AGP 3.0 0.8V, kar pomeni, da stare 3.3V AGP kartice niso združljive s to režo.
Premisleki o motnjah
Druga težava, ki je veliko manj pogosta pri nedavni opremi, je ta, da nekatere razširitvene kartice ustvarjajo dovolj RF, da motijo kartice v sosednjih režah. Pred leti so v priročnikih za nekatere kartice (zlasti nekatere krmilnike diskov, modeme in omrežne kartice) opisali to težavo in predlagali, naj se njihova kartica namesti čim dlje od drugih kartic. Tovrstnega opozorila na novi kartici nismo videli že leta, vendar se boste morda še vedno srečali, če vaš sistem vključuje starejše kartice.

Slika 2-12: Pet belih PCI rež in temno rjava AGP reža

Slika 2-13: Dve reži PCI, dve reži PCI Express X1, še dve beli reži PCI in črna reža PCI Express X16 za grafično kartico

Slika 2-14: Razširitveno kartico namestite tako, da enakomerno pritisnete navzdol
Če želite namestiti razširitveno kartico, sledite naslednjim navodilom:
- Preberite navodila, priložena kartici. Posebej natančno preberite navodila za namestitev gonilnikov programske opreme za kartico. Pri nekaterih karticah morate namestiti gonilnik, preden namestite kartico za druge kartice, najprej morate namestiti kartico in nato še gonilnik.
- Odstranite pokrov s šasije in preglejte matično ploščo, da ugotovite, katere razširitvene reže so proste. Poiščite prosto režo za razširitev, kakršno zahteva razširitvena kartica. Najnovejši računalniki imajo morda na voljo več vrst razširitvenih rež, vključno z 32- in 64-bitnimi PCI splošnimi razširitvenimi režami, režo za grafično kartico AGP, eno ali dve reži za grafično kartico PCI Express x16 in eno ali več funkcij PCI Express x1 . Če je prostih več kot ena reža ustreznega tipa, lahko zmanjšate verjetnost težav, povezanih s toploto, tako da izberete tisto, ki ohranja razmik med razširitvenimi karticami, in ne tiste, ki kartice združuje v gruče. Slika 2-12 prikazuje standardno razporeditev rež za matično ploščo AGP, s petimi belimi 32-bitnimi PCI režami zgoraj levo in eno temno rjavo režo AGP spodaj in desno od PCI rež. Slika 2-13 prikazuje standardno razporeditev rež za matično ploščo PCI Express, z dvema 32-bitnima režama PCI Express dve levi, dve kratki, črni reži PCI Express X1 še dve beli reži PCI in eno dolgo, črno režo PCI Express X16 za video adapter. '
- Na zadnji strani ohišja je dostopna luknja za vsako razširitveno režo. Za nezasedene reže je ta luknja blokirana s tankim kovinskim pokrovom reže, pritrjenim z vijakom, ki se navzdol zavije v ohišje. Ugotovite, kateri pokrov reže ustreza izbrani reži. To morda ni tako enostavno, kot se sliši. Nekatere vrste razširitvenih rež so izravnane in pokrov reže, ki se zdi, da se ujema s to režo, morda ni pravi. Kateri pokrov reže ustreza reži, lahko preverite tako, da razširitveno kartico poravnate z režo in vidite, kateri pokrov reže ustreza nosilcu kartice.
- Odstranite vijak, s katerim je pritrjen pokrov reže, pokrov reže potisnite ven in ga postavite na stran.
- Če notranji kabel blokira dostop do reže, ga nežno premaknite vstran ali začasno odklopite, pri tem pa upoštevajte ustrezne povezave, da boste vedeli, kam ga lahko ponovno priključite.
- Razširitveno kartico rahlo usmerite v svoj položaj, vendar je še ne namestite. Vizualno preverite, da bo jeziček na dnu nosilca razširitvene kartice zdrsnil v ujemajočo se režo v ohišju in da je odsek priključka vodila razširitvene kartice pravilno poravnan z razširitveno režo. Pri visokokakovostnem ohišju se mora vse brez napora pravilno poravnati. Pri poceni ohišju boste morda morali s kleščami rahlo upogniti nosilec kartice, da se bodo kartica, ohišje in reža poravnali. Namesto da bi to storili, raje zamenjamo ohišje. '
- Ko ste prepričani, da je vse pravilno poravnano, položite palce na zgornji rob kartice, z enim palcem na vsakem koncu razširitvene reže pod kartico, in nežno pritisnite naravnost navzdol na kartico, dokler se ne usede režo, kot je prikazano v Slika 2-14 . Pritiskajte na sredino razširitvene reže pod kartico in se izogibajte zvijanju ali zaviranju kartice. Nekatere kartice se enostavno namestijo z malo otipnimi povratnimi informacijami. Drugi zahtevajo kar nekaj pritiska in čutite, da se zaskočijo. Ko končate ta korak, se mora nosilec razširitvene kartice pravilno poravnati z luknjo za vijak v ohišju.
- Zamenjajte vijak, s katerim je pritrjen nosilec razširitvene kartice, in zamenjajte kable, ki ste jih začasno odklopili med namestitvijo kartice. Priključite morebitne zunanje kable, ki jih zahteva nova kartica, še ne privijte vijakov in sistem na hitro ponovite, da ne boste pozabili ničesar storiti.
- Vklopite računalnik in preverite, ali je nova kartica prepoznana in ali deluje pravilno, kot je bilo pričakovano. Ko to storite, izklopite sistem, znova namestite pokrov in znova priključite vse. Neuporabljeni pokrov reže shranite z rezervnimi deli.
Če želite odstraniti razširitveno kartico, sledite naslednjim navodilom:
- Odstranite pokrov sistema in poiščite razširitveno kartico, ki jo želite odstraniti. Presenetljivo je, kako enostavno je odstraniti napačno kartico, če niste previdni. Ni čudno, da se kirurgi občasno zmotijo.
- Ko se prepričate, da ste našli pravo kartico, odklopite vse zunanje kable, povezane z njo. Če ima kartica priključene notranje kable, tudi te odklopite. Za dostop do kartice boste morda morali začasno odklopiti ali preusmeriti druge nepovezane kable. V tem primeru označite tiste, ki jih odklopite.
- Odstranite vijak, s katerim je pritrjen nosilec kartice, in ga varno postavite na stran.
- Karto primite trdno blizu obeh koncev in z zmerno silo povlecite naravnost navzgor. Če se kartica ne sprosti, nežno zavrtite ga od spredaj nazaj (vzporedno s priključkom reže), da prekinete povezavo. Bodite previdni, ko primite kartico. Nekatere kartice imajo ostre spajkalne konice, ki vas lahko močno režejo, če ne upoštevate varnostnih ukrepov. Če kartice ni na varnem in če nimate priročnih rokavic, poskusite med kartico in kožo uporabiti težko valovito lepenko.
- Če nameravate kartico shraniti, jo shranite v antistatično vrečko. Dobro je, da vrečko označite z datumom ter znamko in modelom kartice za poznejšo uporabo. Če imate gonilniški disk, ga tudi vrzite v torbo. Če v izpraznjeno režo ne nameščate nove razširitvene kartice, namestite pokrov reže, da zagotovite ustrezen pretok zraka, in namestite vijak, s katerim je pritrjen pokrov reže.
Nevarnost, Will Robinson!
Morda boste nekoč naleteli na razširitveno kartico, ki je tako tesno nameščena, da se zdi, da je privarjena na matično ploščo. Ko se to zgodi, je skušnjava, da s palcem pritisnete navzgor na konektor na zadnji strani nosilca kartice. Ne delaj tega. Robovi ohišja, na katerih so sedeži nosilcev, so lahko ostri kot britvica, in ko se kartica končno da, se lahko slabo porežete. Namesto tega z dvema vrvicama zavijte kartico na sprednjo in zadnjo stran reže in z njo kartico 'iztaknite' iz reže, kot je prikazano v Slika 2-15 . Čipke na vezalke bodo delovale, če nič drugega ni pri roki. Za dobro zataknjeno kartico boste morda potrebovali drugi par rok, da pritisnete navzdol na samo matično ploščo, da preprečite, da bi se preveč upogibala in morda pokala, ko izvlečete kartico iz reže.

Slika 2-15: Barbara varno potegne preračunljivo razširitveno kartico
Če odstranjujete grafično kartico AGP ali PCI Express, bodite še posebej previdni. Številne matične plošče vključujejo mehanizem za zadrževanje grafične kartice, prikazan v Slika 2-16 , ki fizično zapahne kartico. Ko odstranite grafično kartico, spustite zapah in jo nežno povlecite navzgor, dokler se ne sprosti. Če ga poskusite prisiliti, lahko poškodujete grafično kartico in / ali matično ploščo.

Slika 2-16: Zadrževalni nosilec AGP fizično zaklene AGP kartico v režo
Nastavitev skakalcev
Jumperji se včasih uporabljajo za nastavitev možnosti strojne opreme na osebnih računalnikih in zunanjih napravah. Mostički omogočajo vzpostavitev ali prekinitev ene same električne povezave, ki se uporablja za konfiguracijo enega vidika komponente. Nastavitve preskoka ali stikala določajo stvari, kot so hitrost procesorja na sprednji strani vodila, ali pogon PATA deluje kot glavna ali podrejena naprava, ali je določena funkcija na razširitveni kartici omogočena ali onemogočena itd.
Starejše matične plošče in razširitvene kartice lahko uporabljajo desetine mostičkov za nastavitev večine ali vseh možnosti konfiguracije. Najnovejše matične plošče uporabljajo manj mostičkov in namesto tega uporabljajo program za nastavitev BIOS-a za konfiguriranje komponent. Pravzaprav ima večina trenutnih matičnih plošč le enega ali nekaj mostičkov. Te mostičke uporabljate pri namestitvi matične plošče za konfiguriranje statičnih možnosti, kot je hitrost procesorja, ali za omogočanje redkih dejanj, kot je posodabljanje BIOS-a.
Pravilneje se imenuje a skakalni blok , do skakalec je majhen plastični blok z vgrajenimi kovinskimi kontakti, ki lahko poveže dva zatiča in tvori električno povezavo. Ko mostiček blokira dva zatiča, se ta povezava pokliče na, zaprto, kratko , ali omogočeno . Ko je mostični blok odstranjen, se ta povezava pokliče off, odprto , ali onemogočeno . Zatiči sami se imenujejo tudi mostiček, navadno okrajšani JPx, kjer je x številka, ki označuje mostička.
Skakalci z več kot dvema nožicama se lahko uporabljajo za izbiro med več kot dvema stanjem. Ena pogosta ureditev, prikazana v Slika 2-17 , je mostiček, ki vsebuje vrstico s tremi nožicami, oštevilčenimi 1, 2 in 3. Med tremi državami lahko izbirate tako, da zataknete nožice 1 in 2, nožici 2 in 3 ali v celoti odstranite mostični blok. Upoštevajte, da ne morete premostiti nožic 1 in 3, ker lahko z mostičkom zaprete samo sosednji par nožic. V tem primeru vam mostička USBPW12 in USBPW34 omogočata nastavitev konfiguracije Wake-on-USB za štiri vrata USB, oštevilčena od 1 do 4. Ti mostički so prikazani s kratkimi nožicami 1 in 2, ki matično ploščo konfigurirajo tako, da za Wake uporablja + 5V -na-USB. Če bi te mostičke premaknili na položaj 2 3, bi Wake-on-USB uporabil + 5Vsb.
avtomobilski motor, poplavljen z vodo, se ni zagnal

Slika 2-17: Dva mostička, ki skrajšata 1 2 zatiča 3-pinskih blokov mostov
Pogosto lahko s prsti namestite in odstranite izolirane mostičke, vendar so klešče z iglo običajno najboljše orodje. Vendar so skakalci včasih združeni tako tesno, da so lahko tudi klešče z iglo prevelike, da bi lahko prijele samo skakalec, na katerem želite delati. Ko se to zgodi, uporabite hemostat ali klešče za komarje (na voljo v kateri koli lekarni). Ko morate odpreti mostiček, ne odstranite bloka mostička v celoti. Namesto tega ga namestite na samo en zatič. S tem ostane povezava odprta, vendar zagotavlja, da bo blok mostička priročen, če boste pozneje morali to povezavo zapreti.
Jumper bloki so na voljo v najmanj dveh velikostih, ki jih ni mogoče zamenjati:
- Standardni bloki so večje in najpogosteje uporabljene velikosti in so pogosto temno modri ali črni. (Skakalci, prikazani v Slika 2-17 so standardne velikosti.)
- Mini mostični bloki se uporabljajo na nekaterih diskovnih pogonih in ploščah, ki uporabljajo komponente za površinsko vgradnjo, in so pogosto bele ali svetlo modre barve.
Nove komponente imajo vedno na voljo dovolj mostičnih blokov, da jih lahko konfigurirate. Če pri konfiguriranju naprave enega odstranite, ga zalepite na prikladno ravno območje naprave za morebitno prihodnjo uporabo. Prav tako je dobro imeti nekaj rezervnih delov pri roki, samo v primeru, da boste morali znova konfigurirati komponento, iz katere je nekdo odstranil vse bloke mostov 'presežkov'. Vsakič, ko zavržete ploščo ali diskovni pogon, najprej odstranite bloke mostov in jih shranite v cev z deli. (Če nimate uradne cevi z deli, naredite to, kar počnemo mi: uporabite staro stekleničko z aspirinom s pritrjenim pokrovom.)
Nameščanje pogonov
Nameravali smo tukaj napisati pregledni razdelek, v katerem bomo opisali, kako namestiti in konfigurirati pogone. Na žalost se nam zdi, da teh informacij ni mogoče strniti na pregledno raven. Postopki fizične namestitve se znatno razlikujejo, postopki konfiguracije pa še bolj, odvisno od številnih dejavnikov, med drugim:
- Tip pogona
- Velikost fizičnega pogona: višina in širina ter (včasih) globina
- Notranji (trdi diski) in zunanje dostopni (disketni, optični in tračni pogoni)
- Načini pritrditve, ki jih zagotavlja poseben primer
- Pogonski vmesnik (ATA v primerjavi s serijskim ATA)
Za podrobne informacije o namestitvi in konfiguriranju različnih vrst pogonov, vključno z ilustracijami in primeri, glejte razdelek, ki zajema to vrsto naprave, pa naj bo to Trdi diski , Optični pogoni ali Zunanje naprave za shranjevanje .
Več o delu na računalnikih